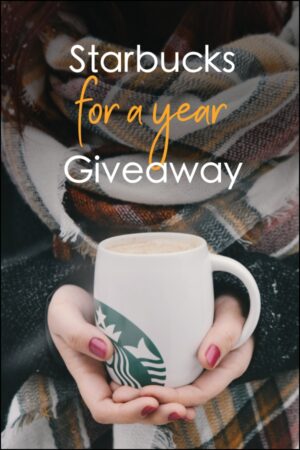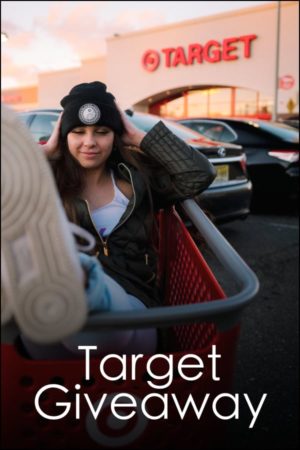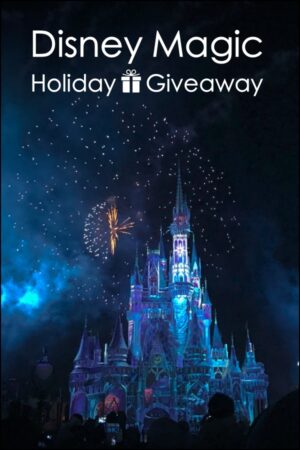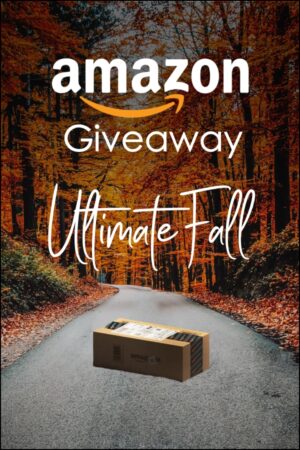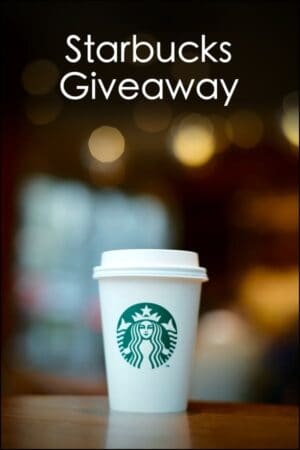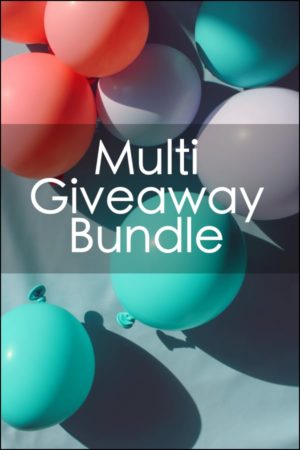You’ve picked up one of our fancy new photo presets for Lightroom Mobile, but you’re having trouble figuring out where to go from here. Don’t worry. You’re not alone. Apple and Adobe don’t make this as easy as it should be, but once you know how, it’s actually quite simple.
Just to be clear, this guide will work for presets you’ve purchased elsewhere as well if they were created properly. We won’t judge you for using our guide but not using our presets, but if you’re feeling adventurous go check out our Photo Presets and see if there’s anything you like!
Things you need before you start:
- Make sure you have the latest version of Lightroom Mobile installed on your iPhone (or iPad.) You can find it here if you don’t already have it downloaded. Launch the app and get logged in before you follow the rest of this guide. They make you create an account. 🙄
- This isn’t absolutely required, but this guide is specifically written for the latest version of iOS 13, so if you phone is out of date you may want to get it updated. You can update your phone by going to System Preferences > General > Software Update.
- Make sure the Lightroom Photo Preset you’ve purchased is in .DNG format. Media Swoon presets are only available in this format, so this guide should work perfectly for you. 🙂
Adding the preset to Lightroom Mobile:
- If you purchased a preset from Media Swoon, you should have received an email with links to download the preset you purchased. Just tap on the download link in your email to get started.
- The download link should open your Safari web browser. You may have to confirm that you want to download the file via a pop-up message.
- The download should be pretty fast. Now in the top right hand corner of Safari you’ll see a little down arrow in a circle right next to where you type in a website. Tap this icon, and then tap the preset file you just downloaded.
- You will then be asked what you want to do with the file. Just open the file up in Lightroom Mobile. If the Lightroom icon doesn’t show up, you may need to swipe over to the right of all the app icons in this window and tap “More.” All your apps will be listed under “More” if it’s not on your screen by default at this point.
- A box will pop-up that gives you the option to “Launch Lightroom Now.” Do this!
- Now you should see the Media Swoon logo, and the default splash image for your new photo preset. Just tap the circle icon (it has three dots in it) in the top right hand corner of Lightroom.
- In the menu that pops up, tap “Create Preset.”
- Give your new preset a name that you’ll be able to recognize, and then tap the check mark in the top right hand corner of the screen. Leave all the checkboxes on this screen set to their default settings.
- Boom. Now your preset is ready to use!
Using the preset on your photos:
- Now for the fun part. Simply import any photo you want to use your preset with into Lightroom.
- Once you’ve opened a photo in Lightroom, scroll to right on the bottom option icon menu. There will be an option that says “Presets.” Tap this option.
- Then select the preset you imported from the pop-up list.
- That’s all! Enjoy your new look!